怎么清除Word文档中的水平线(怎么删除水平线)
林盈秀网友提问:
怎么清除Word文档中的水平线
权威答案:
有时候Word文档中会有一道水平线,无论你怎么操作,它都一直存在。你没法选择它,也没法删除它。不要担心,这不是bug,这只是Word的一项特性——自动生成边界。我们会告诉你删除这条线的方法,并且避免它再次生成。这个方法适合PC和Mac上的各版本Word。
怎么清除Word文档中的水平线的方法

1将指针放到这条线上。
你没法选中这条线,就好像根本没有这条线一样。这是当你输入三个连字符(-)、下划线(_)、等号(=)或星号(*)并按下回车后,自动生成的边界。
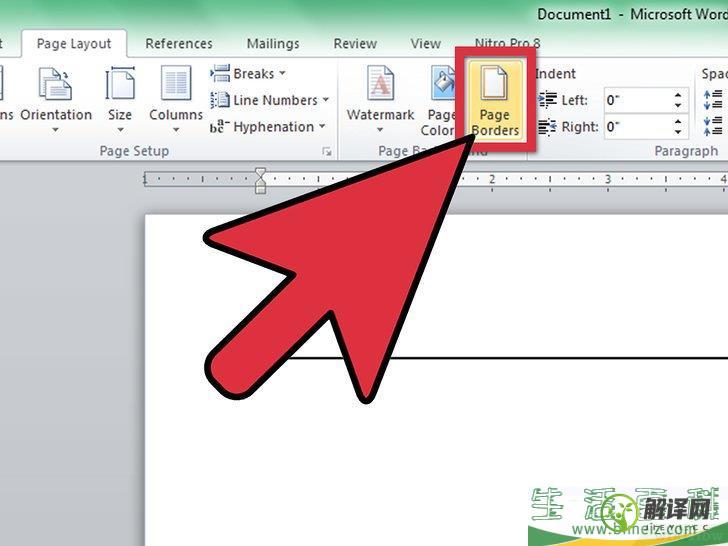
2点击“格式”菜单(注意:在Word 2007中,选择“页面布局”菜单,找到“页面背景”,点击“页面边框”。
在“页面边框”区域中,选择“无”。在“边框”处也选择“无”)。选择“边框和阴影...”
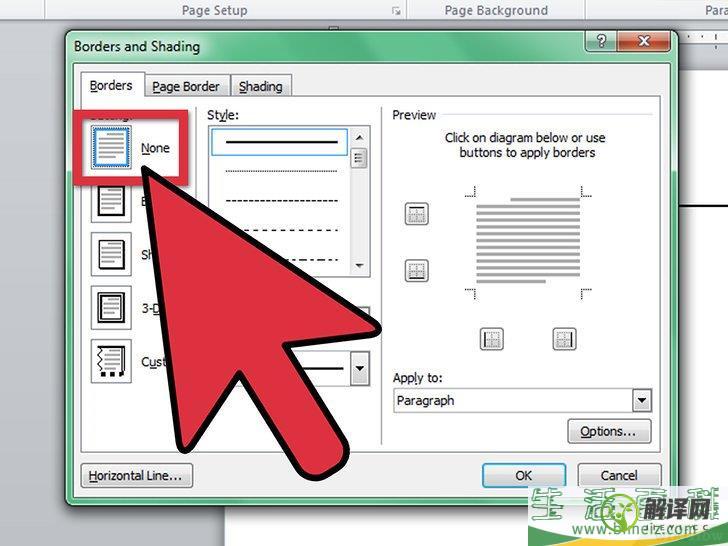
3关闭边框。
在“边框和阴影”窗口中,点击“无”。那条边界线就会消失。如果第一次尝试后,边界没有消失,你可以尝试下面的怎么清除Word文档中的水平线的方法:
选择边界线上下的文字。
在“格式”菜单中,选择“边界和阴影”。
在右下角,“应用到”菜单中,如果选中了“段落”,就选择“文本”,或者如果选中了“文本”,就选择“段落”。
点击“确定”,边界线就会消失。
如果边界线只是上移了一个段落,那就继续重复这个怎么清除Word文档中的水平线的方法,直到它完全消失,或者选择全部文本,重复上述过程。
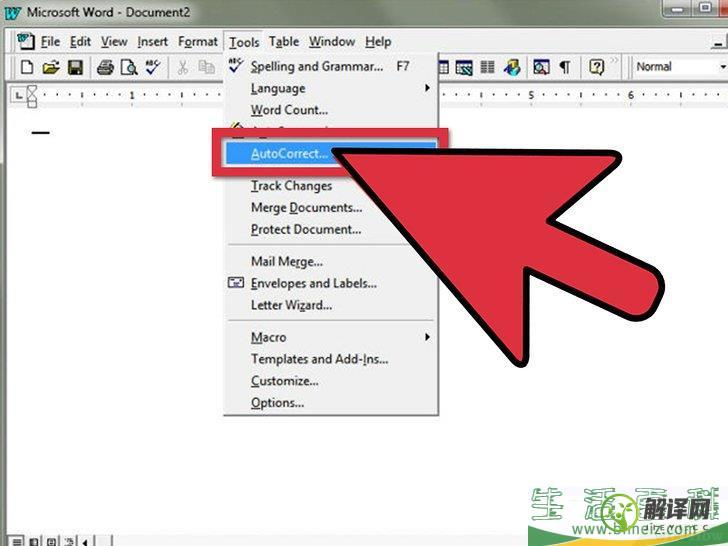
4注意:在Word 97中,这个菜单叫“自动更正”,选择框叫“边界”。
注意事项
你可以调整“自动更正”设置,避免将三个连字符(-)、下划线(_)、等号(=)或星号(*)转换成难消除的边界线。打开“工具”,选择“自动更正”,选择“自动套用格式”标签,取消选中“原样输入”下的“边界”。
那条线既可能是“页面边界”,也可能是“段落边界”。在“Word 2007”中,下面的方法应该很容易:
要消除“页面边界”:
•“Ctrl-A”选择全文
•点击“页面布局”菜单
•点击“页面边框”(在“页面背景”区域中)
•点击“页面边框”标签,点击“无”
•点击“边框”标签,点击“无”,点击“确定”
要消除“段落边界”:
•选中有问题的段落(或者“Ctrl-A”选择所有段落)
•点击“首页”菜单
•在“段落”区域中,点击右下角的“边界”图标(分成4个窗口的方块)
你可以调整“自动更正”设置,避免将三个连字符(-)、下划线(_)、等号(=)或星号(*)转换成难消除的边界线。
•点击“Word选项”(最底部)
•点击“防护”
•点击“自动更正选项....”按钮
•点击“自动套用格式”标签
•在“原样输入”区域中,取消选中“边界”
•点击两次“确定”
广告
Officeruanjian/6891.html
以上就是边界,水平线,边框的相关信息资料了,希望能帮到您。
-
爱的海洋吉他谱,曲婉婷原版B调高清版,简单弹唱教学指弹简谱图,简易吉他版
爱的海洋吉他谱,它是曲婉婷演唱的歌曲,由简易吉他编配制谱,是一首经典歌曲编配的B调指弹编配的曲谱,歌曲选自《Say The Words》专辑非常好听的弹唱曲谱,下面1 2高清曲谱由吉它自学网为大家更新分享,有喜欢吉它的朋友欢......
2023-06-22阅读:17 -
Bizarre,NewOrder原版LoveTriangle吉他谱C调高清版,简单弹唱教学指弹简谱图,小叶歌吉他版
Bizarre,它是New Order演唱的歌曲,由小叶歌吉他编配制谱,是一首经典歌曲编配的C调指弹编配的曲谱,歌曲选自《Spring Break》专辑非常好听的弹唱曲谱,下面1 2 3 4高清曲谱由吉它自学网为大家更新分享,有喜欢吉它的朋友......
2023-06-12阅读:0 -
怎么删除空白页面word(怎么删除空白页)
有很多朋友在寻找怎么删除空白页相关的资料,本文为大家罗列出怎么删除空白页面word一些文章介绍,希望可以帮忙到需要的朋友。如果用得上记得收藏。本文目录一览:1、
2023-04-04阅读:0 -
word编辑受限怎么解除不知道密码(word编辑受限怎么解除)
有很多朋友在寻找word编辑受限怎么解除相关的资料,本文为大家罗列出word编辑受限怎么解除不知道密码一些文章介绍,希望可以帮忙到需要的朋友。如果用得上记得收藏
2023-04-04阅读:6 -
苹果电脑怎么下载word文档(电脑怎么下载word文档)
有很多朋友在寻找电脑怎么下载word文档相关的资料,本文为大家罗列出苹果电脑怎么下载word文档一些文章介绍,希望可以帮忙到需要的朋友。如果用得上记得收藏。本文
2023-04-02阅读:0 -
html怎么转换成word(html文件怎么打开)
下面和各位分享html文件怎么打开的知识和文章,同时也会对html怎么转换成word进行收集相关的内容,如果能碰巧解决你现在面临的问题,别忘了关注本站,现在开始
2023-03-27阅读:0














