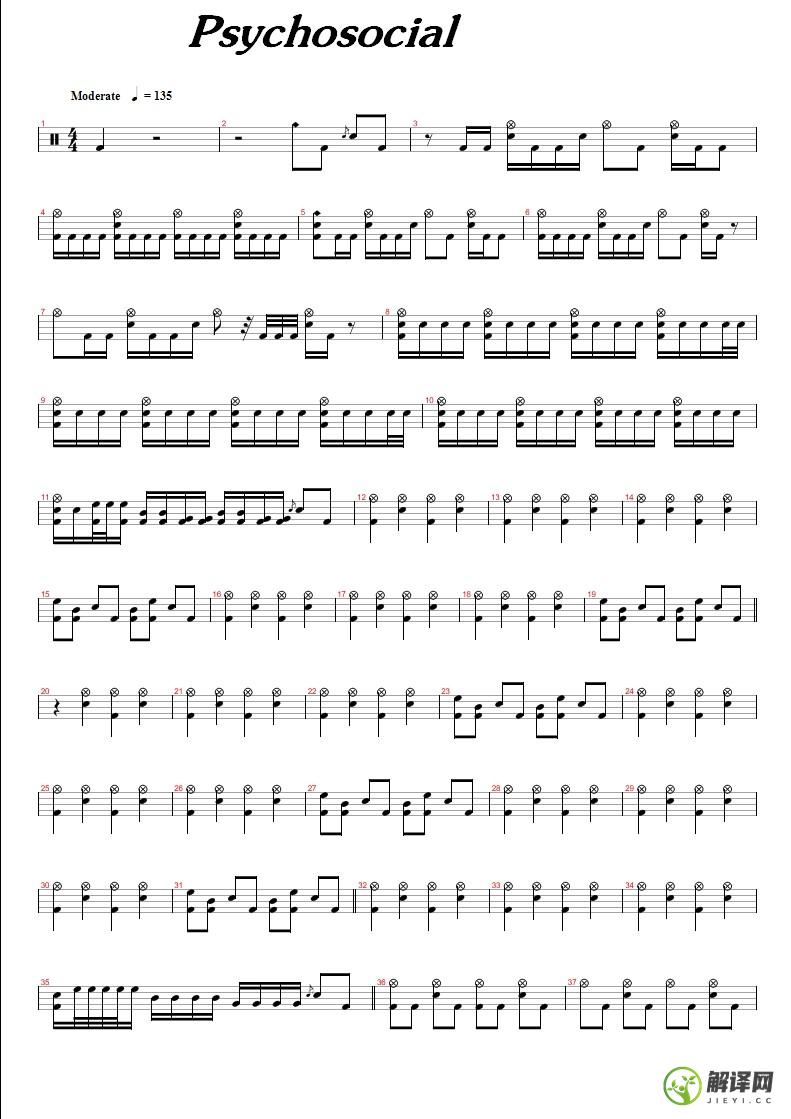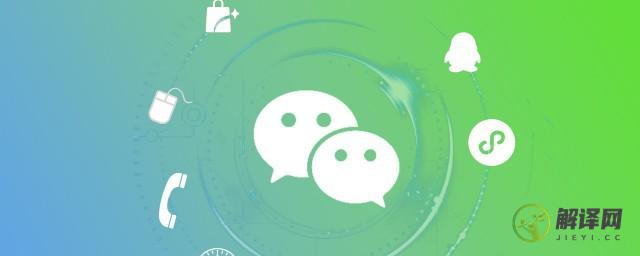ps制作信封图标(ps如何制作信封)
本篇文章给大家说说ps如何制作信封,以及你可能想了解ps制作信封图标对应的知识点,希望对各位能有一定的帮助,不要忘了收藏本站喔。
本文目录一览:
1、PS制作信封
2、ps信封制作教程
3、PS教程:设计制作个性专属信封
4、用photoshop怎么样制作信封?详细点谢谢。
5、怎样用ps制作信封
PS制作信封
除了画笔工具外,也可以用直线工具。选直线工具,在直线工具属性栏上有形状和路径的模式选项(PS版本不同属性栏显示方式有所区别),选形状属性的话,先调好粗细和前景色,按着shift键点住鼠标左键画直线就可以;选路径属性的话,画出路径后右键单击会有填充路径和描边路径两种选项,前者默认填充当前前景色,后者还要调画笔工具的粗细和硬度。

ps信封制作教程
1.先去网上下载我们需要的素材。
2.新建一个宽为21cm,高为11cm的背景,颜色选择白色,快捷键ctrl+N。
3.用前景色给背景填充一个淡淡的黄色,快捷键del+alt。
4.使用矩形工具,画出信封上的六个小方框,水平对齐。
6.放入我们的素材图片,移动到合适位置,把混合模式改为正片叠底,不透明度适当降低一点。
7.给加入的图片素材图层添加蒙版,用柔边黑色画笔擦下图片边缘,让其融入背景。
8.放入邮票,移动到合适位置。
9.给邮票图层添加蒙版,用硬边画笔画出小缺口,按住shift可以直线画,缺口大小适当调节。
10.使用矩形工具,关闭填充,打开描边,拉出一个矩形。用文字工具写上邮票。
11.最后,放入印章,降低透明度,调整大小,放到合适的角度。
PS教程:设计制作个性专属信封
效果图:
素材:
1.使用快捷键Ctrl+N组合键新建一个文档,设置其“宽度”为21cm,“高度”为11cm,“背景内容”为白色。
2.前景色选取一个偏黄的白色,使用快捷键Alt+Del填充。
3.选择矩形工具,按住shift键拉出一个正方形,填充关闭,描边打开选择一个暗红色。选中矩形1图层,使用快捷键Ctrl+J再复制五个图层出来,找到移动工具,分别移动到合适位置。然后点击水平居中分布。
4.使用文字工具打出“邮政编码”放置右下角。
5.置入我们的数码照片素材,放置合适的位置。确定后把图层模式改为正片叠底,不透明度降低一些。
6.给图层添加蒙版,选用黑色画笔,不透明度和流量降低,把边缘生硬的部分擦除,让照片更好的融入到背景里。
7.置入邮票素材,放置合适的位置。普通邮票的大小常用30毫米*40毫米。
8.给邮票素材图层添加蒙版,找到画笔工具,打开画笔预设,选择硬边圆画笔,间距拉开。设置好之后点击蒙版,前景色设置为黑色,使用画笔工具,从邮票左上角开始点个点,按住shift键在左下角再点个点,这样可以拉出一条直线,同样的方法把四边都操作一遍。
9.找到矩形工具,拉出一个矩形,填充关闭,描边打开,描边的数值不要太大。然后使用文字工具,打出“80分中国邮政”。
10.置入印章素材,放置合适的位置,不透明度适当降低。可以使用Ctrl+T自由变换到合适的大小。最后这张用照片制作的信封就完成啦!
用photoshop怎么样制作信封?详细点谢谢。
先确定信封大小,然后在PS里面新建等大小的文件,然后把邮编的框都画上去,再画好写地址的那些线就可以了吧
怎样用ps制作信封
1.新建一个图片,并将图片填充为淡色。
2.新建一个矩形图层,选区功能绘制一个矩形并填充为白色,点击图层的小眼睛,使其不可见。
3.新建描边图层,选中矩形图层的选区,在描边图层上对选区进行描边为白色。
4.新建蓝红条图层,绘制蓝红条。
5.Ctrl+鼠标左键单击蓝红条图层,变换选区位置,倾斜蓝红条覆盖白色描边。
上面的内容就是ps如何制作信封的介绍就聊到这里吧,感谢你花时间阅读本站内容,更多关于ps制作信封图标、的内容别忘了在本站进行查找喔。
-
Psychosocial吉他谱,原版歌曲,简单未知调弹唱教学,六线谱指弹简谱2张图
Psychosocial吉他谱,取自演唱的歌曲是经典未知调指弹编配的曲谱,非常好听的弹唱曲谱,下面2张高清曲谱由吉曲谱网为大家更新分享,有喜欢吉它的朋友欢迎关注!
2023-12-18阅读:0 -
手绘花语日历图纸教程图片(花语绘画)
今天和朋友们分享手绘花语日历图纸教程图片相关的知识,相信大家通过本文介绍也能对花语绘画有自已的收获和理解。自己轻松搞问题。本文目录一览:1、猫手绘插画-ps怎么
2023-10-02阅读:0 -
天气之子指弹谱,RADWIMPS原版简单版,简单弹唱教学指弹简谱图,唯音悦版
天气之子指弹谱,它是RADWIMPS演唱的歌曲,由唯音悦编配制谱,是一首经典歌曲编配的"t指弹编配的曲谱,歌曲选自《天気の子》专辑非常好听的弹唱曲谱,下面width:100%;"/>相关推荐猜你喜欢<img data-qazy=......
2023-07-13阅读:7 -
前前世世指弹谱,RADWIMPS原版附演示,简单弹唱教学指弹简谱图,网络转载版
前前世世指弹谱,它是RADWIMPS演唱的歌曲,由网络转载编配制谱,是一首经典歌曲编配的"t指弹编配的曲谱,歌曲选自《你的名字》专辑非常好听的弹唱曲谱,下面1 2 3 4高清曲谱由吉它自学网为大家更新分享,有喜欢吉它的朋......
2023-07-11阅读:1 -
你的名字指弹谱,Radwimps原版C调六线谱,简单弹唱教学指弹简谱图,音乐之家版
你的名字指弹谱,它是Radwimps演唱的歌曲,由音乐之家编配制谱,是一首经典歌曲编配的"t指弹编配的曲谱,歌曲选自《君の名は。》专辑非常好听的弹唱曲谱,下面1 2 3 4 5 6 7 8高清曲谱由吉它自学网为大家更新分享,有喜......
2023-07-02阅读:2 -
maps吉他谱,Maroon5原版C调精选版,简单弹唱教学指弹简谱图,音乐之家版
maps吉他谱,它是Maroon 5演唱的歌曲,由音乐之家编配制谱,是一首经典歌曲编配的C调指弹编配的曲谱,歌曲选自《Maps》专辑非常好听的弹唱曲谱,下面width:100%;"/>相关推荐猜你喜欢<img data-qazy="true......
2023-07-01阅读:4